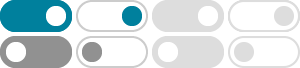
如何用PS提取图片中的高光区。-百度经验
2019年1月21日 · 提取高光区,也叫提取亮部。是图片后期处理的一个重要因素。在许多情况下都能用到。
ps如何提取图片的高光?-百度经验
2020年8月6日 · 我们使用快捷键Alt+Ctrl+2快速选择出图片中的高光区域。如图所示,这些被选中的区域就是我们图片的高光区域,我们可以针对这些高光进行进一步的处理,降低整幅图片的亮度。
ps怎么去除高光,ps图片曝光怎么去除-百度经验
2020年5月12日 · 我们在使用一个图片的时候,它上面有高光像这种高光的曝光应该怎么去除呢? 下面就来看一下像这种图片上的阳光高光曝光之类的,怎么去除? 方法/步骤
PS如何制作高光效果! - 百度经验
2017年11月16日 · 在PS制作中经常会用到ps制作高光效果,制作高光效果有多种,下面就为大家展示其中一种比较简便的方法。
ps高光选区快捷键怎么用-百度经验
2020年2月8日 · 方法1.使用高光选区快捷键“Ctrl+Alt+2” 方法2.点击“选择”→“色彩范围”→在“选择”下拉菜单中选择“高光”选项,点击“确定” 方法3.在右侧“通道”中按住键盘Ctrl键并且鼠标左键点击“RGB”
如何用Photoshop修正人物面部高光 - 百度经验
2019年10月9日 · 2.点击选择--色彩范围,选择高光区域。 3.按下shift+F6将选取羽化5个像素。 4.点击图像--调整--照片滤镜的选项。 5.选择颜色,吸取面部其他位置的颜色。 6.去掉保留明度的勾选,然后调节深度与肤色一致即可。
PS怎样提取高光或暗部区域作为选区-百度经验
2020年8月2日 · 这个步骤主要是为了给大家演示选区不同的高光区域后会得到什么效果。 2、盖印一个图层,进入通道面板,按住Ctrl键点击RGB通道(或在图层面板按快捷键Ctrl+Alt+2),就得到高光部分的选区了。回到图层面板,按Ctrl+J,将高光选区新建一个图层。
ps高光快捷键是什么,高光快捷键无反应怎么办-百度经验
2015年9月28日 · 高光快捷键是什么? 答:一般是Ctrl+Alt+~,小编的版本快捷键是Ctrl+Alt+2。随着版本的不断更新它的快捷键也是不断有所改变的。
PS如何做高光效果 - 百度经验
2019年12月13日 · Photoshop主要处理以像素所构成的数字图像。使用其众多的编修与绘图工具,可以有效地进行图片编辑工作。ps有很多功能,在图像、图形、文字、视频、出版等各方面都有涉及。今天小编就教大家怎么用PS做高光效果。
使用ps对人物脸部进行高光处理-百度经验
2020年12月29日 · 3.在人物脸部需要打高光部位进行点击取样,即可生成高光选区 4.为图片添加“曲线”,调整曲线即可改变选区的高光 5.打开“蒙版”,改变“羽化”值,让脸部边缘产生一定虚化